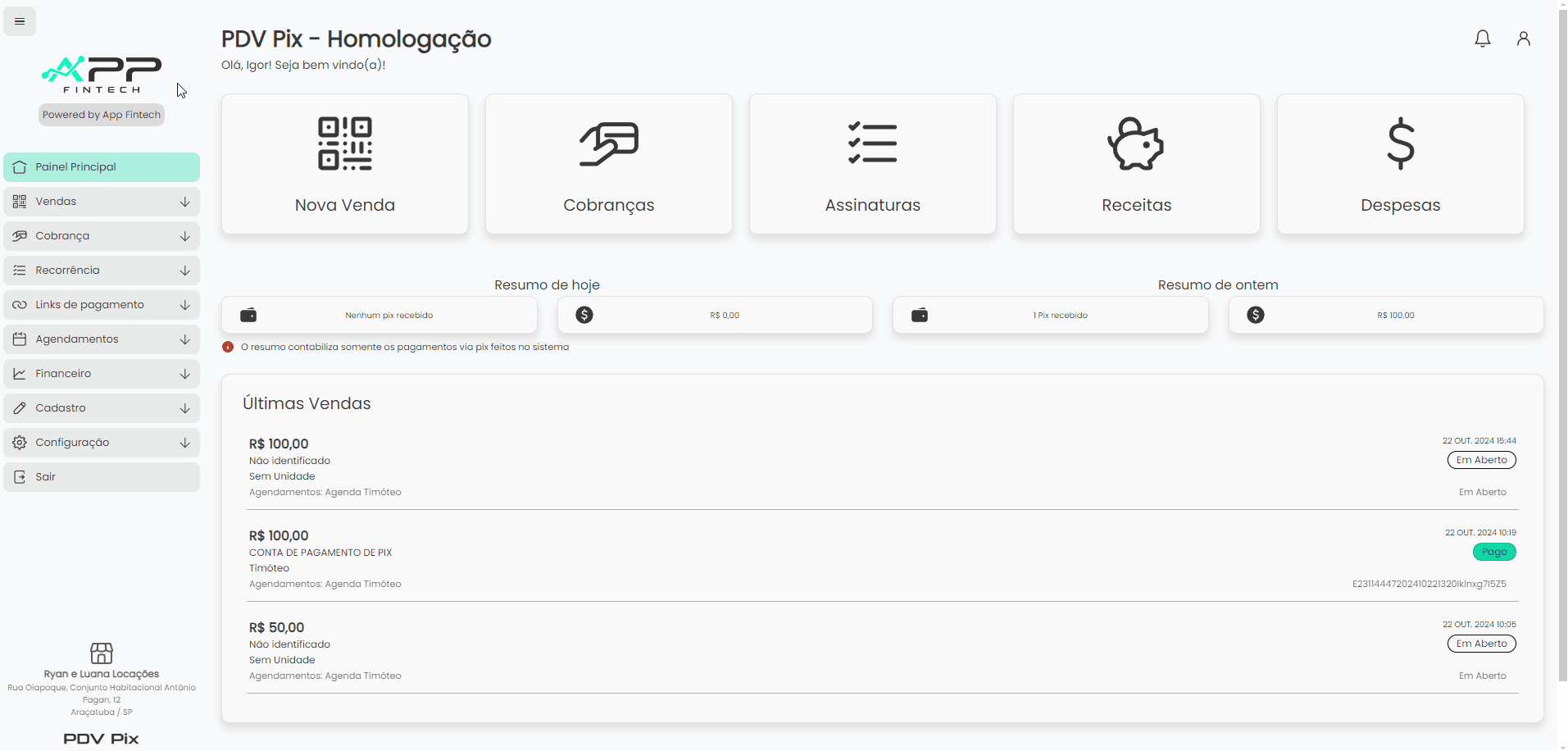Este menu permite gerenciar os agendamentos do seu negócio, oferecendo cadastro de agenda, visualização de calendário e um link para o cliente realizar o agendamento.
Calendário
Neste submenu, você pode visualizar as agendas cadastradas e gerenciar seus agendamentos. Para acessá-lo, clique em Agendamentos > Calendário no menu lateral.
Ao acessar, você terá a seu dispor as seguintes funcionalidades:
Visão geral das agendas
Aqui, você pode ter uma visão geral de todas as agendas cadastradas e seus agendamentos, de forma diária.
Passo a passo detalhado:
- Acesse “Visão geral das agendas”:
- Clique no primeiro botão da lista de botões no canto superior direito da tela.
- Defina os filtros:
- Data: selecione uma data para visualizar os agendamentos. Também é possível usar as setinhas ( < > ) para navegar entre as datas ou clicar no botão “Hoje” para selecionar a data atual.
- Status: selecione um ou mais status de agendamentos que deseja consultar.
- Mostrar apenas agendas ativas: marque esta caixa se deseja consultar apenas agendas ativas.
- Visualize o resultado:
- Você verá as agendas que correspondem aos filtros, podendo gerenciar seus agendamentos e cadastrar novos.
Lista de agendamentos
Aqui, você pode obter uma lista dos agendamentos de uma determinada agenda.
Passo a passo detalhado:
- Acesse “Lista de agendamentos”:
- Clique no segundo botão da lista de botões no canto superior direito da tela.
- Defina os filtros:
- Agenda: selecione uma agenda para obter sua lista de agendamentos.
- Status: selecione um ou mais status de agendamentos para consultar.
- Mostrar apenas agendas ativas: marque esta caixa se deseja mostrar apenas agendas ativas no campo de seleção de agenda.
- Forma de visualização: escolha se o calendário será mostrado com base em mês, semana ou dia.
- Período: use as setinhas ( < > ) ou o botão “Hoje” (altera para o mês, semana ou dia atual) para definir o período que deseja visualizar.
- Visualize o resultado:
- Você verá uma lista com os agendamentos que correspondem aos filtros, podendo gerenciar cada agendamento.
Calendário
Aqui, você pode visualizar uma agenda e seus agendamentos no formato de calendário.
Passo a passo detalhado:
- Acesse “Calendário”:
- Clique no terceiro botão da lista de botões no canto superior direito da tela.
- Defina os filtros:
- Os filtros são os mesmos de “Lista de agendamentos”.
- Visualize o resultado:
- Você verá um calendário de agenda correspondente aos filtros, podendo gerenciar cada agendamento e cadastrar novos.
Atualizar agenda
Após fazer alguma alteração em uma agenda (editar, excluir ou cadastrar um agendamento), clique no quarto botão da lista de botões do canto superior direito da tela para atualizar a agenda.
Exportar arquivos
Caso deseje obter um arquivo contendo um relatório dos dados apresentados em Visão Geral das agendas, Lista de agendamentos ou Calendário, clique em “Exportar XLSX” ou “Exportar PDF”.
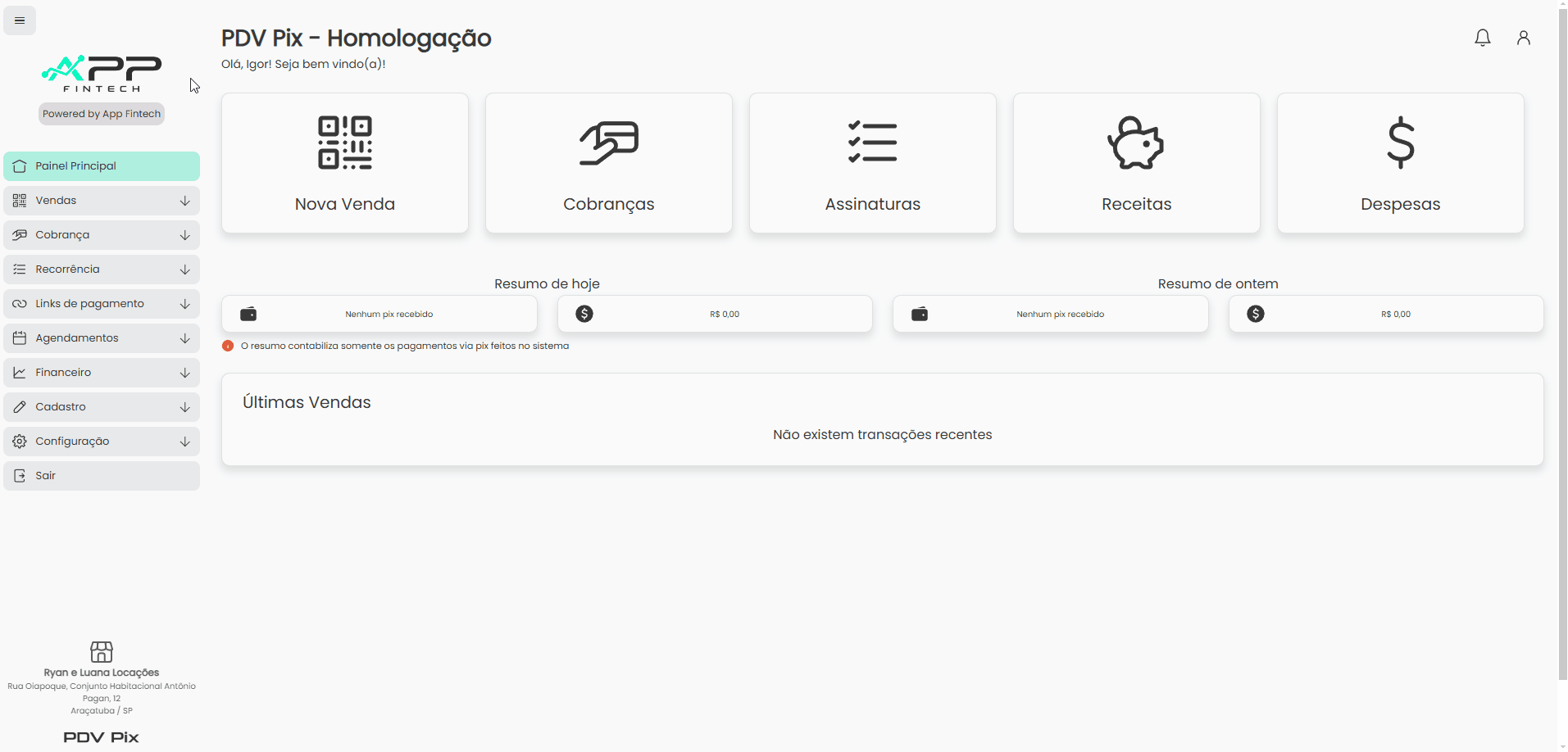
Nova agenda
Aqui, você pode configurar uma nova agenda, definindo horário de trabalho, valor total e duração de cada agendamento.
Passo a passo detalhado:
- Acesse “Nova agenda”:
- No menu lateral, clique em Agendamentos > Nova agenda.
- Preencha os dados gerais da agenda:
- Título: insira um título para identificar a agenda.
- Unidade: selecione a unidade à qual a agenda pertence.
- Chave Pix: selecione a chave Pix que receberá os pagamentos da agenda.
- Status: escolha o status da agenda (ativo ou inativo). Agendas inativas não poderão ter agendamentos realizados.
- Valor total a ser cobrado: insira o valor total de cada agendamento. Se houver adição de produto, este campo não precisa ser preenchido. Caso desejar que este agendamento não seja cobrado do cliente, insira o valor R$ 0,00.
- Duração: insira a duração total de cada agendamento em horas e minutos.
- Incluir produto: caso deseje adicionar produto/serviço ofertado em cada agendamento.
- Clique no botão “Incluir produto”.
- Clique sobre o produto/serviço que deseja adicionar.
- Defina a quantidade do produto.
- Aplique acréscimos ou descontos, caso necessário.
- No momento do agendamento, o cliente deve: caso tenha inserido produto, o campo “Valor total a ser cobrado” será substituído por esta informação. Você deverá selecionar se o cliente irá pagar por todos os produtos/serviços inseridos ou se ele poderá escolher um produto/serviço.
- Preencha o plano de trabalho:
- Clique sobre a caixa de verificação de um dia para habilitá-lo ou desabilitá-lo. Quando desabilitado, significa que não há funcionamento neste dia.
- Defina o horário que começa o funcionamento de cada dia (começa em) e o horário que termina (termina em).
- Defina as pausas:
- Adicione as pausas de trabalho durante cada dia. A agenda não aceitará agendamentos durante as pausas.
- Clique sobre a setinha de um dia ( > ) para ver suas pausas.
- Para adicionar uma pausa, clique no ícone de mais ( + ) ao lado do dia e defina o intervalo.
- Para remover uma pausa, clique no ícone de lixeira ao lado dela.
- Defina exceções ao plano de trabalho:
- Essas exceções irão sobrepor as configurações gerais, especificamente no dia informado.
- Clique sobre um dia no calendário para adicionar uma exceção.
- Caso deseje bloquear a agenda para este dia inteiro, deixe o botão de checagem habilitado. Caso deseje definir horário de funcionamento, deixe o botão de checagem desabilitado.
- Defina o horário de início do funcionamento do dia (começa em) e o horário de término do funcionamento (termina em).
- Para remover uma exceção, clique sobre o ícone de lixeira ao lado dela.
- Salve a agenda:
- Após preencher e configurar as informações da agenda, clique em “Salvar” para registrá-la no sistema.
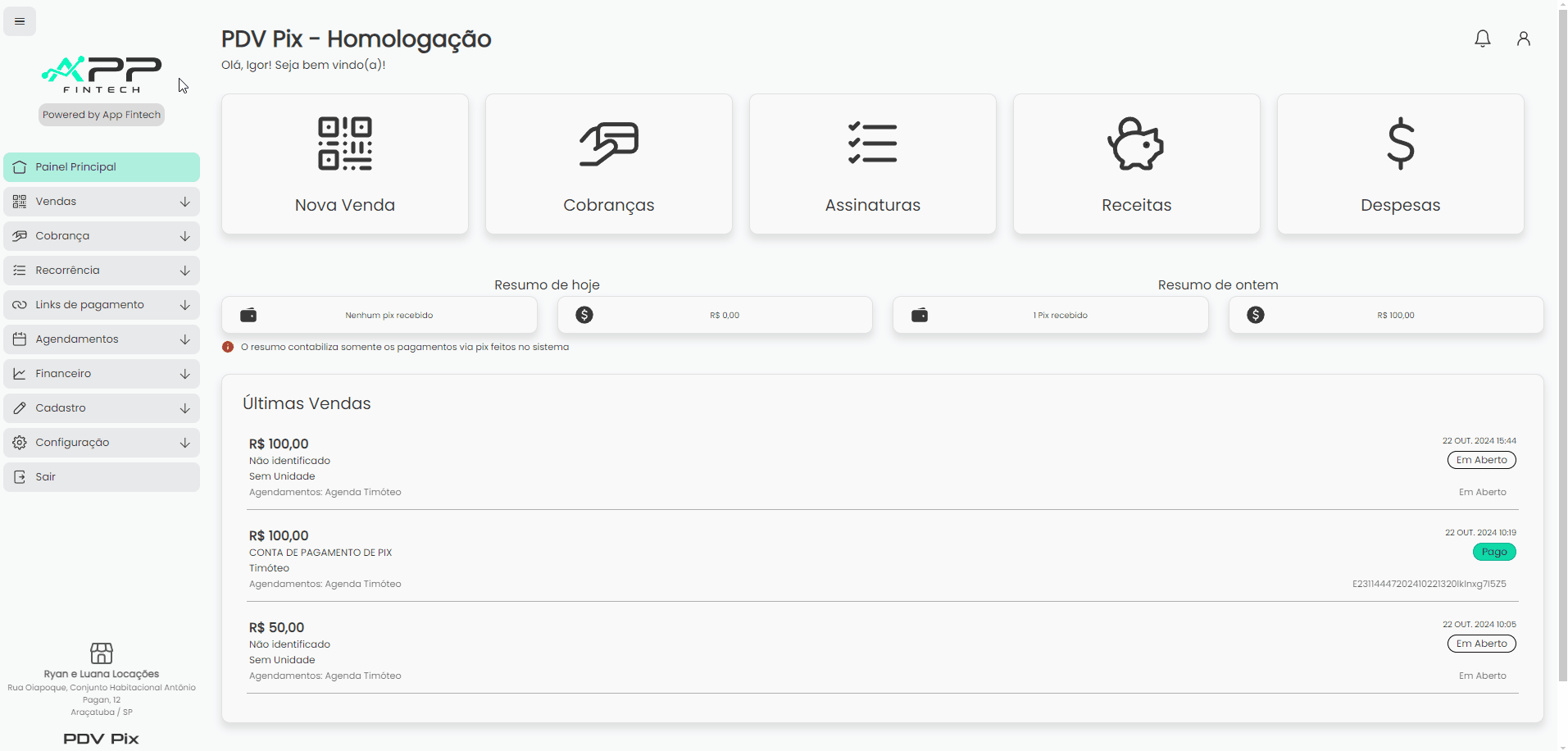
Relatório de agendas
Aqui, você pode acessar um relatório completo com todas as agendas criadas.
Passo a passo detalhado:
- Acesse “Relatório de agendas”:
- No menu lateral, clique em Agendamentos > Relatório de agendas.
- Link de agendamentos:
- Clique no ícone de link preto (canto superior direito da tela) para obter o link de agendamentos geral e o envie ao cliente. Ao acessá-lo, o cliente poderá selecionar a agenda que deseja realizar o agendamento.
- Pesquise:
- Use o campo “Pesquisar” para encontrar uma agenda específica.
- Visualize o relatório:
- Será exibido um relatório com todas as agendas que correspondem à sua pesquisa.
- Ações da agenda:
- É possível alterar o status de uma agenda diretamente do relatório. Para isso, clique no botão da coluna Status da agenda desejada.
- Para obter o link de agendamento e o QR Code de uma agenda, clique no ícone de link ao lado dela. Envie o link ou disponibilize o QR Code para o cliente.
- Para editar uma agenda, clique no ícone de ferramenta ao lado dela, faça as alterações necessárias e clique em “Salvar”.