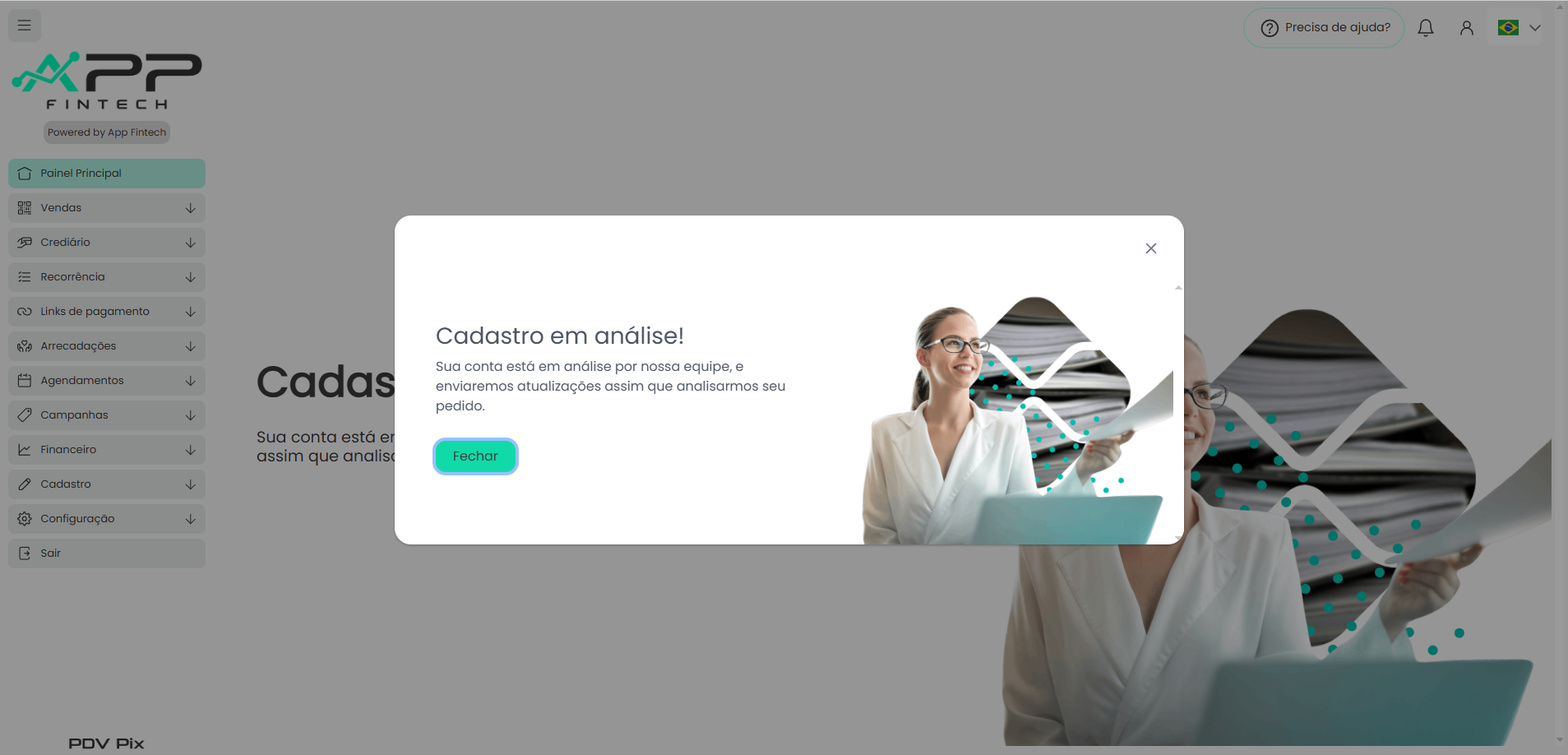Ao acessar o PDV Pix pela primeira vez, você precisará criar uma conta. Para isso, acesse app.pdvpix.com.br e clique em Criar uma conta. Depois, você deverá seguir os passos abaixo:
Dados do usuário #
A primeira tela que aparecerá é a de preenchimento dos dados do usuário que acessará o sistema. Você deverá preencher todos os campos marcados com * (obrigatórios).
Observação: a senha deverá ter no mínimo 6 caracteres, incluindo um número, uma letra maiúscula e uma letra minúscula.
Após preencher os campos, marque a caixa “Li e aceito os termos de uso da plataforma”. Por fim, clique em Inscrever.
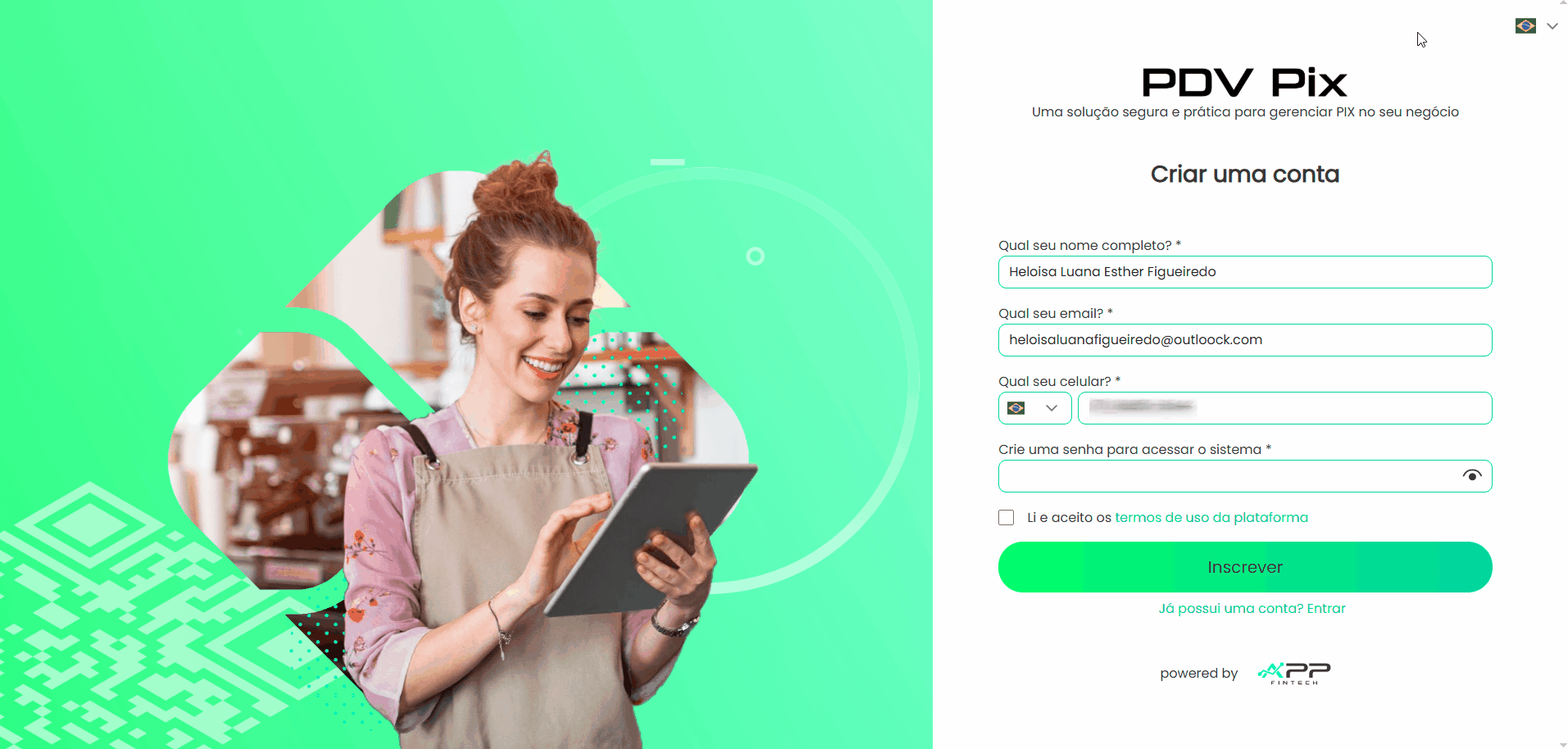
Finalizar cadastro #
Ao se inscrever, seus dados serão registrados e você será redirecionado para a tela a seguir, em que deverá clicar no botão Finalizar cadastro.
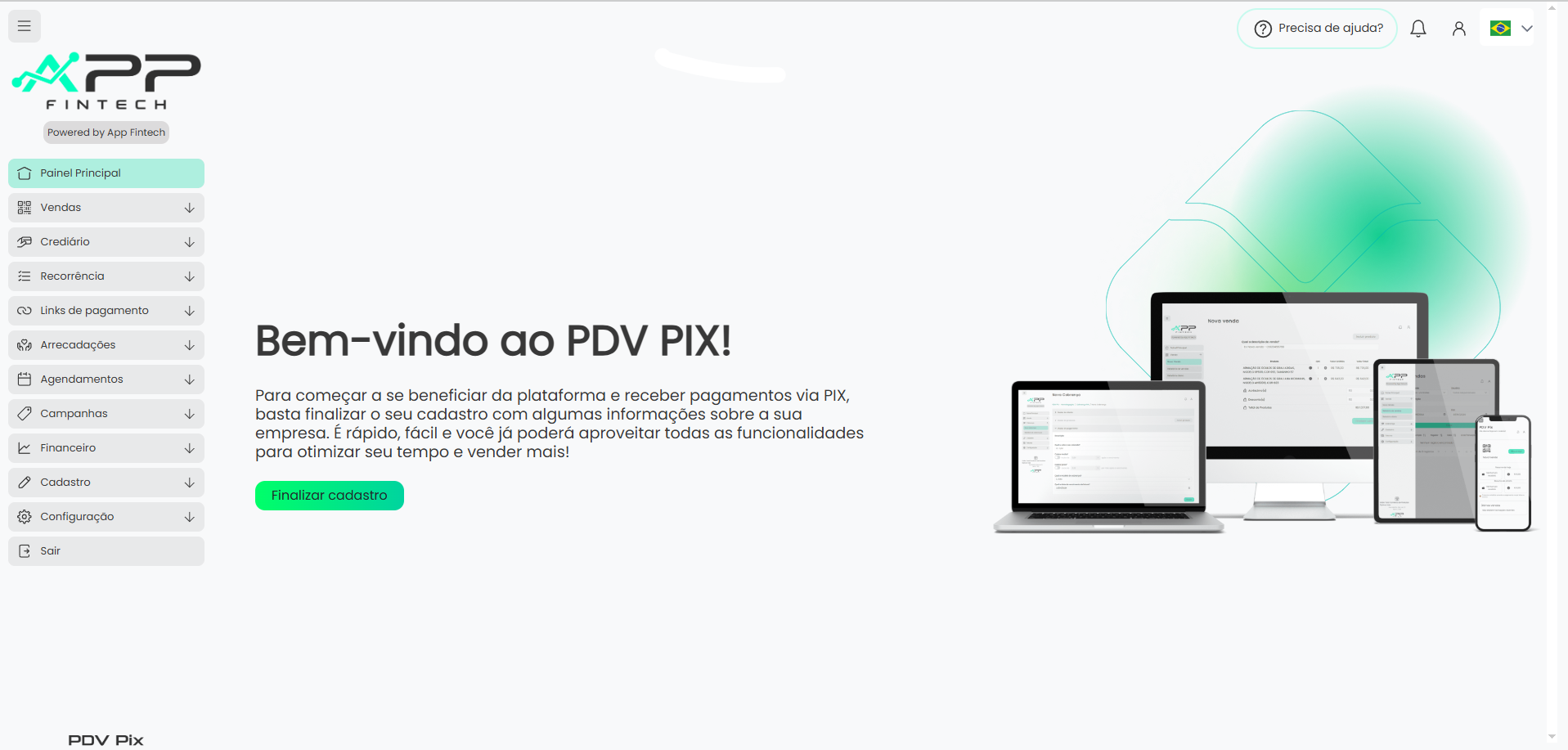
Depois, será aberto um formulário à direita da tela para você finalizar seu cadastro. O formulário é separado em 6 seções, sendo elas: Dados da empresa, Endereço da empresa, Informações adicionais, Resumo do plano, Dados do representante e Verificação de conta. Em cada seção, você deverá preencher todos os campos marcados com * (obrigatórios) e depois clicar no botão Salvar e continuar para liberar a próxima seção. Ao terminar de preencher a última seção, clique no botão Solicitar verificação.
Observação: Na seção Verificação de conta, ao inserir os documentos do representante da empresa você poderá optar por enviar o RG (frente e verso) ou a CNH.
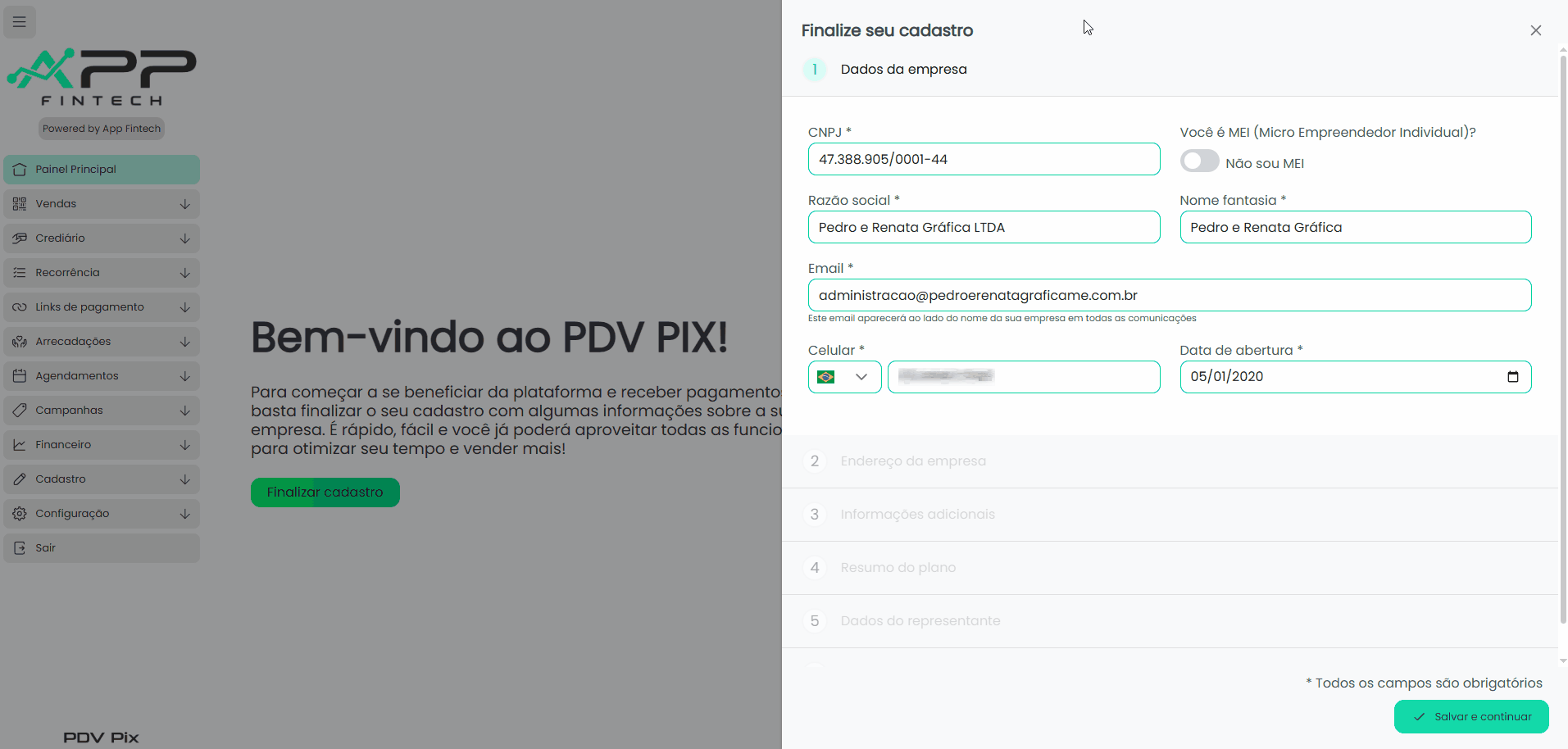
Aguardar análise #
E pronto! Após finalizar seu cadastro, sua conta será analisada por nossa equipe e, se aprovada, será verificada (liberando acesso às funcionalidades do sistema).