Tabela de conteúdos
Aqui, você pode configurar uma nova agenda, definindo horário de trabalho, produtos/serviços oferecidos e duração de cada agendamento.
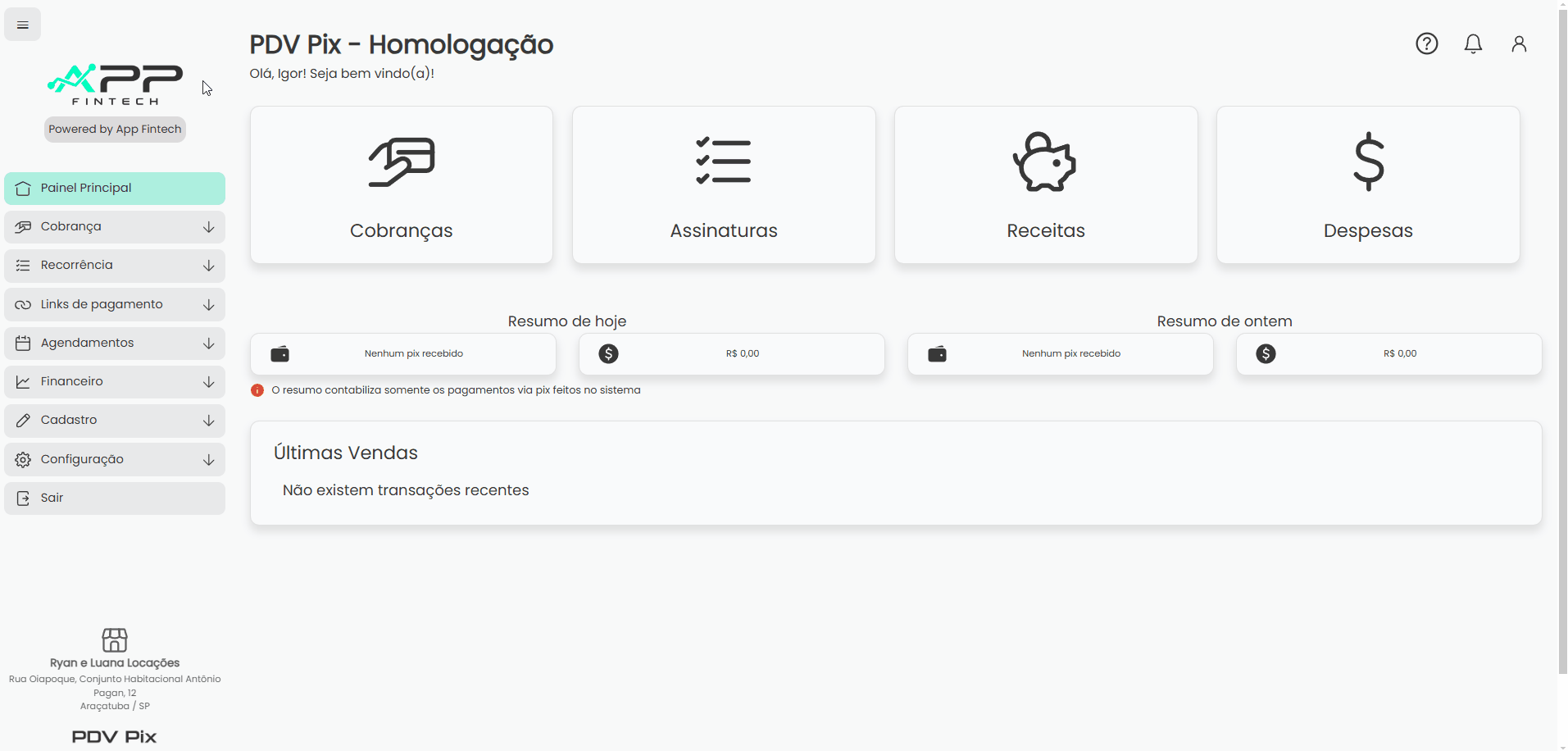
Passo a passo detalhado: #
- Acesse “Nova agenda”:
- No menu lateral, clique em Agendamentos > Nova agenda.
- Preencha os dados gerais da agenda:
- Título: insira um título para identificar a agenda.
- Unidade: selecione a unidade à qual a agenda pertence.
- Chave Pix: selecione a chave Pix que receberá os pagamentos da agenda.
- Status: escolha o status da agenda (ativo ou inativo). Agendas inativas não poderão ter agendamentos realizados.
- Dias mínimo e máximo para o agendamento: o valor mínimo define quantos dias a partir de hoje o calendário começará a mostrar as datas disponíveis, e o valor máximo define até quantos dias à frente as datas estarão disponíveis.
- Apenas clientes registrados podem fazer agendamento: defina se a realização de agendamentos ficará restrita aos clientes cadastrados ou não.
- Apenas 1 horário pode ser selecionado por agendamento: defina se em cada agendamento o cliente poderá selecionar somente um horário ou não.
- Duração: insira a duração total de cada agendamento em horas e minutos.
- Máximo de agendamentos por horário: defina quantas pessoas podem agendar para o mesmo horário.
- Exibir para o cliente os horários não disponíveis: defina se os horários não disponíveis deverão ser exibidos para o cliente ou não.
- E-mail para receber notificação (opcional): todo novo agendamento nesta agenda será notificado para este email.
- Valor total a ser cobrado: insira o valor R$ 0,00 caso desejar que este agendamento não seja cobrado do cliente. Se for adicionar produto/serviço, esse campo não precisa ser preenchido.
- Incluir produto/serviço: caso deseje adicionar produtos/serviços ofertados em cada agendamento.
- Clique no botão “Incluir produto/serviço”.
- Clique sobre o produto/serviço que deseja adicionar.
- Defina por quais produtos/serviços adicionados o cliente deve pagar.
- Defina se o cliente será cobrado por período ou por valor fixo.
- Preencha o plano de trabalho:
- Clique sobre a caixa de verificação de um dia para habilitá-lo ou desabilitá-lo. Quando desabilitado, significa que não há funcionamento neste dia.
- Defina o horário que começa o funcionamento de cada dia (começa em) e o horário que termina (termina em).
- Defina as pausas (opcional):
- Adicione as pausas de trabalho durante cada dia. A agenda não aceitará agendamentos durante as pausas.
- Clique sobre a setinha de um dia ( > ) para ver suas pausas.
- Para adicionar uma pausa, clique no ícone de mais ( + ) ao lado do dia e defina o intervalo.
- Para remover uma pausa, clique no ícone de lixeira ao lado dela.
- Defina exceções ao plano de trabalho (opcional):
- Essas exceções irão sobrepor as configurações gerais, especificamente no dia informado.
- Clique sobre um dia no calendário para adicionar uma exceção.
- Caso deseje bloquear a agenda para este dia inteiro, deixe o botão de checagem habilitado. Caso deseje definir horário de funcionamento, deixe o botão de checagem desabilitado.
- Defina o horário de início do funcionamento do dia (começa em) e o horário de término do funcionamento (termina em).
- Para remover uma exceção, clique sobre o ícone de lixeira ao lado dela.
- Defina horários com desconto (caso tenha adicionado produto/serviço), opcional:
- Tipo de desconto: selecione se o desconto será aplicado no valor total do agendamento ou em cada produto.
- Dias da semana: para cada dia da semana, defina um ou mais horários de desconto com seu respectivo valor.
- Salve a agenda:
- Após preencher e configurar as informações da agenda, clique em “Salvar” para registrá-la no sistema.





