Tabela de conteúdos
Neste submenu, você pode criar uma nova assinatura detalhada para um cliente, definindo o período de vigência, agendamento recorrente e todas as informações necessárias para o pagamento.
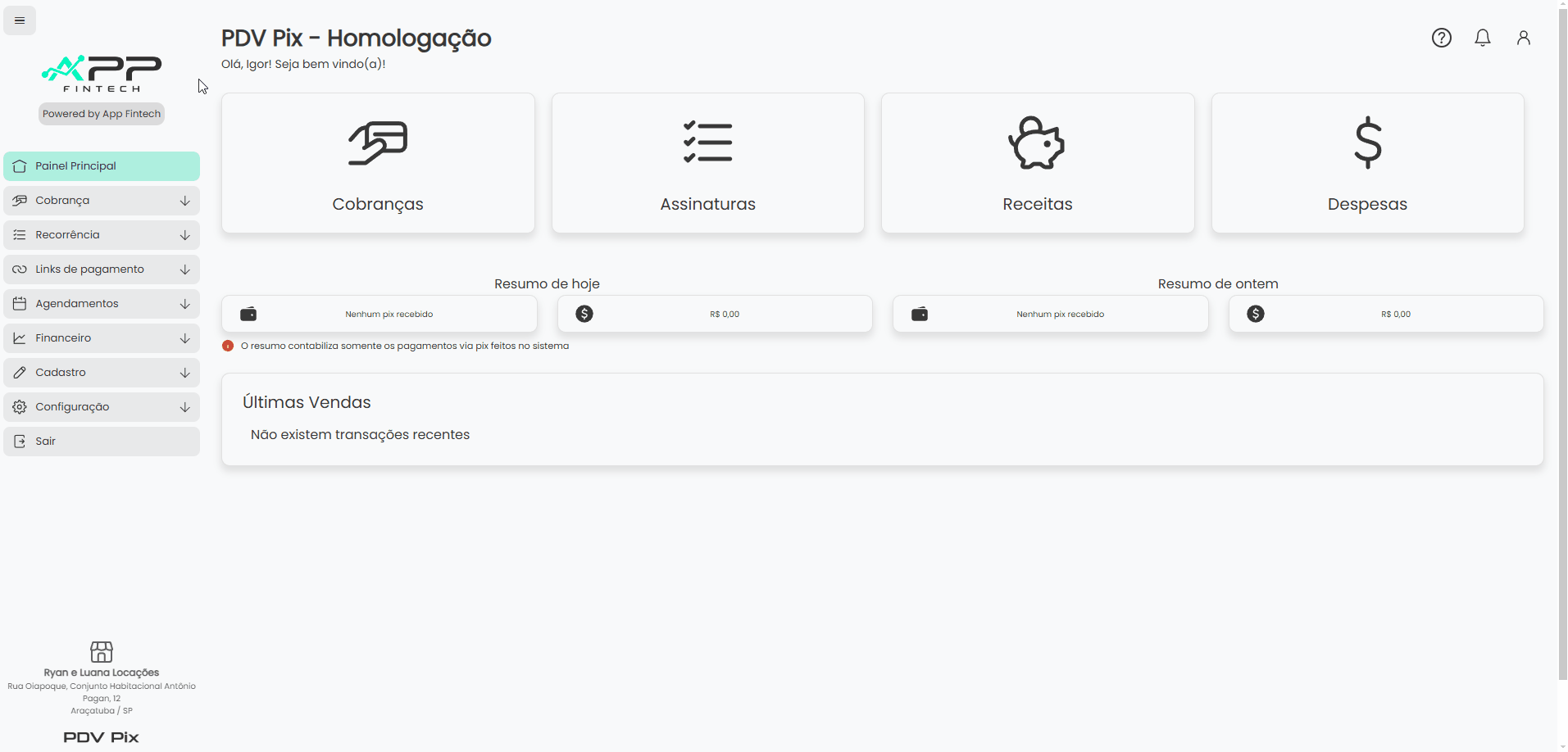
#
Passo a passo detalhado: #
- Acesse Nova assinatura:
- No menu lateral, clique em Recorrência > Nova assinatura.
- Dados do cliente:
- CPF/CNPJ: insira o CPF/CNPJ ou clique na lupa para buscar um cliente.
- Celular: insira o celular do cliente.
- Dt. Nasc.: insira a data de nascimento do cliente.
- Nome completo: insira o nome completo do cliente.
- Email: insira o email do cliente. Se o cliente não possuir email, apenas marque a caixa “Não possui email”.
- Endereço: Preencha os campos CEP, Estado, Cidade, Logradouro e número (opcional). Ao preencher o CEP, o sistema já carrega Estado, Cidade e Logradouro.
- Agendamento recorrente (opcional):
- Botão habilitar/desabilitar: deixe o botão de agendamento recorrente habilitado.
- Agenda: selecione a agenda na qual os agendamentos recorrentes serão realizados.
- Tipo de período: selecione se os agendamentos serão de forma semanal ou mensal.
- Calcular o valor da assinatura (período semanal): selecione se o valor total da assinatura será com base no período (dias da semana com agendamento X total de produtos) ou em um valor mensal fixo (total de produtos).
- Agendamento interno: deixe a caixa selecionada caso seja agendamento interno.
- Período: escolha os dias da semana em que os agendamentos serão realizados (no caso de agendamento semanal) ou os dias de cada mês (no caso de agendamento mensal).
- Dados de produtos:
- Adicionar produto(s): clique em Incluir produto/serviço e escolha os produtos que deseja adicionar.
- Acréscimos e descontos: adicione valores de acréscimos ou descontos conforme necessário.
- Dados da assinatura:
- Descrição: adicione uma descrição detalhada da assinatura.
- Selecionar unidade (opcional): selecione a unidade a que a assinatura pertence.
- Selecionar chave Pix: selecione a chave Pix que receberá o valor da assinatura.
- Início da assinatura: selecione mês/ano de início da assinatura.
- Dia de vencimento: selecione o dia de vencimento da parcela de cada mês.
- Fim da assinatura: selecione mês/ano de fim da assinatura.
- Renovar automaticamente a assinatura: caso deseje que a assinatura seja automaticamente renovada após o fim de sua vigência, deixe a caixa selecionada.
- Cobrar multa: se desejar, adicione a porcentagem da multa após o vencimento.
- Cobrar juros: se desejar, adicione a porcentagem de juros por mês após o vencimento.
- Salvar assinatura:
- Clique em Salvar para gerar a assinatura.
- Mensalmente, no primeiro dia do mês, o sistema irá emitir automaticamente a parcela daquele mês e enviá-la ao cliente por e-mail e/ou WhatsApp, conforme configurado.





