Tabela de conteúdos
Neste submenu, você pode criar uma nova cobrança detalhada para um cliente, definindo todas as informações necessárias para o pagamento.
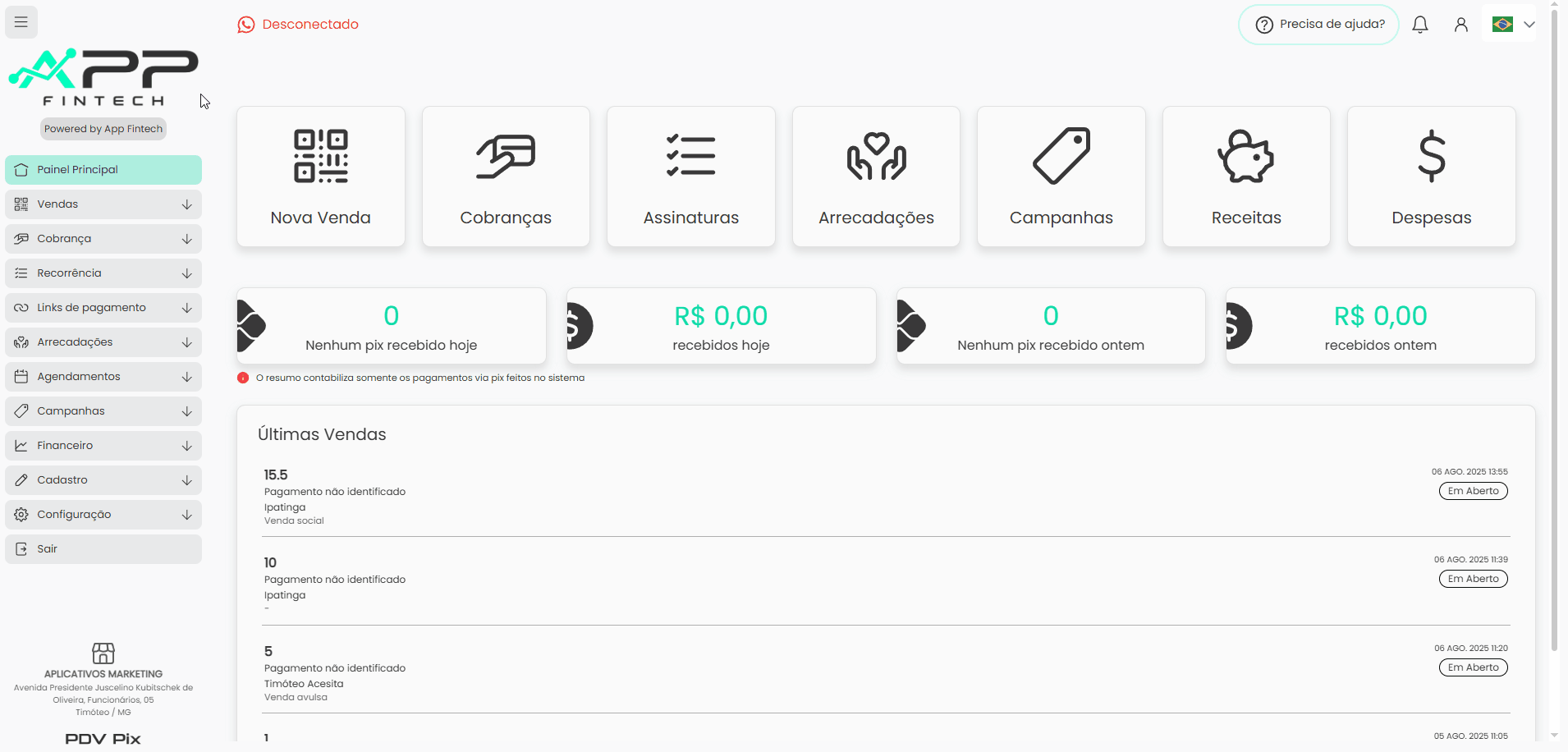
Passo a passo detalhado: #
- Acesse Nova cobrança:
- No menu lateral, clique em Cobrança > Nova Cobrança.
- Dados do cliente:
- CPF/CNPJ: insira o CPF/CNPJ ou clique na lupa para buscar um cliente.
- Celular: insira o celular do cliente.
- Dt. Nasc.: insira a data de nascimento do cliente.
- Nome completo: insira o nome completo do cliente.
- Email: insira o email do cliente. Se o cliente não possuir email, apenas marque a caixa “Não possui email”
- Endereço: Preencha os campos CEP, Estado, Cidade, Logradouro e número (opcional). Ao preencher o CEP, o sistema já carrega Estado, Cidade e Logradouro.
- Dados de produtos (opcional):
- Adicionar produto(s): clique em Incluir produto e escolha os produtos que deseja adicionar.
- Acréscimos e descontos: adicione valores de acréscimos ou descontos conforme necessário.
- Dados de pagamento:
- Descrição: adicione uma descrição detalhada da cobrança.
- Valor a ser cobrado: este valor será preenchido automaticamente caso você tenha adicionado produto.
- Selecionar unidade (opcional): selecione a unidade a que a cobrança pertence.
- Selecionar chave PIX: selecione a chave PIX que receberá o valor da cobrança.
- Cobrar multa: se desejar, adicione a porcentagem da multa após o vencimento.
- Cobrar juros: se desejar, adicione a porcentagem de juros por mês após o vencimento.
- Forma de parcelamento: selecione à vista (o valor total será pago em um único boleto) ou parcelado (o valor total será dividido conforme a quantidade de parcelas definida).
- Data de vencimento da fatura (em caso de pagamento à vista): defina a data de vencimento da cobrança.
- Definir parcelas (em caso de pagamento parcelado):
- Data de vencimento da 1ª parcela: defina a data em que a 1ª parcela da cobrança deverá vencer.
- Quantidade de parcelas: insira a quantidade de parcelas da cobrança.
- Parcelas: a data de vencimento de cada parcela é definida com base na data de vencimento da 1ª parcela informada anteriormente. Você pode editar a data de vencimento a partir da 2ª parcela.
- Salve a cobrança:
- Clique em Salvar para gerar a cobrança.
- O sistema enviará automaticamente a cobrança ao cliente através do email e também do WhatsApp (caso você tenha ativado o envio por estes métodos e seu WhatsApp esteja conectado).





